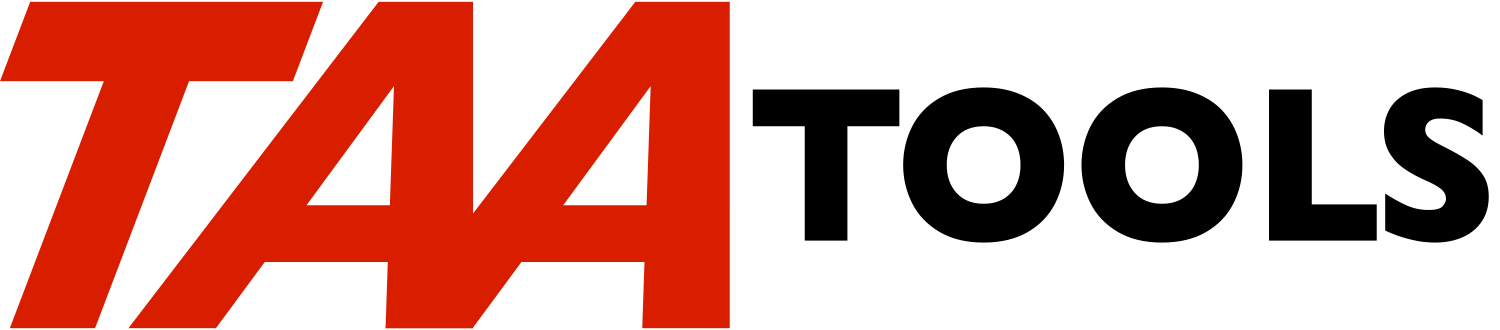Installing from the .iso File |
|---|
Full installation instructions can be found at https://taatool.com/install.html. Copyright TAA Tools, Inc. 1995, 2025 |
Added to TAA Productivity tools April 1, 1995
| Documentation Home | Return to the Tool List | Up to Top |