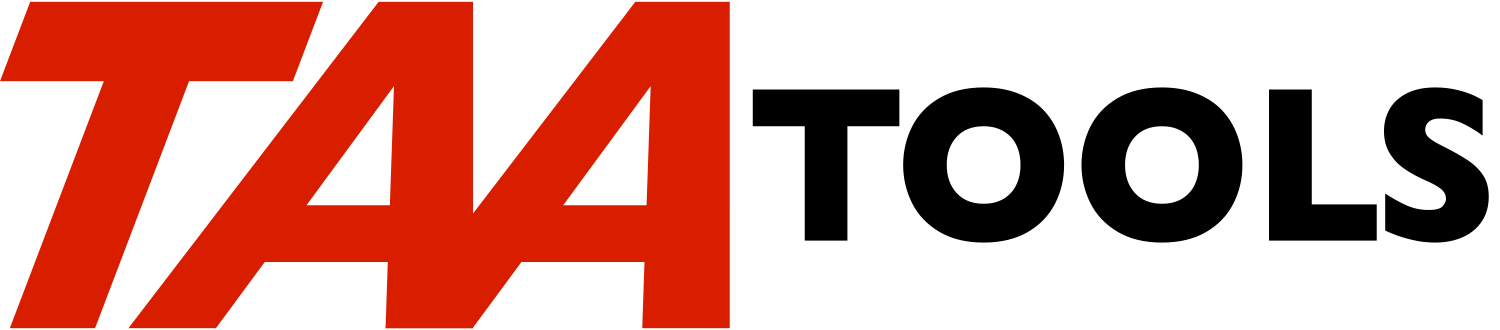
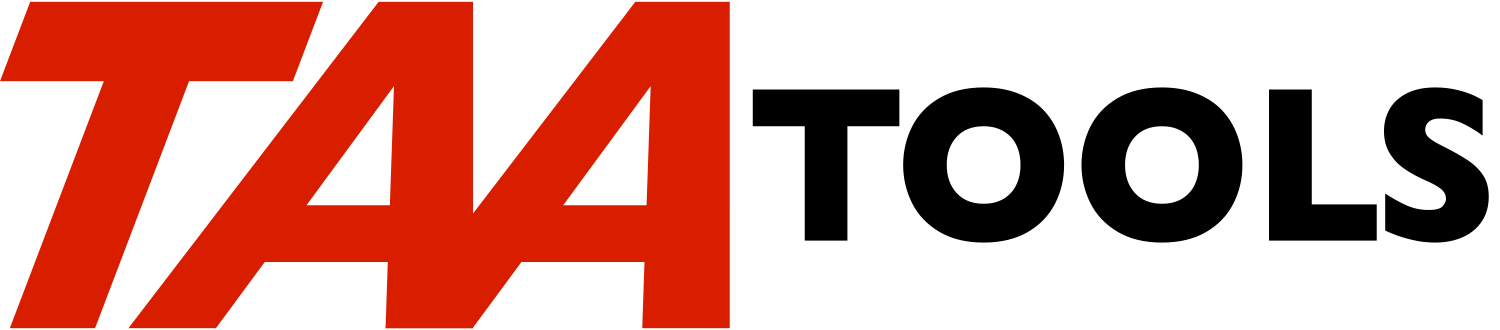
From this point the install process is the same for installing from either a real or virtual optical drive.
We'll take you through a normal install, screen by screen. There are a fair number of screens, but mostly you'll just be pressing enter to get through them.
From the command line enter the LODRUN command and specify either the real or virtual optical drive name you are using. Here we use OPTVRT01.
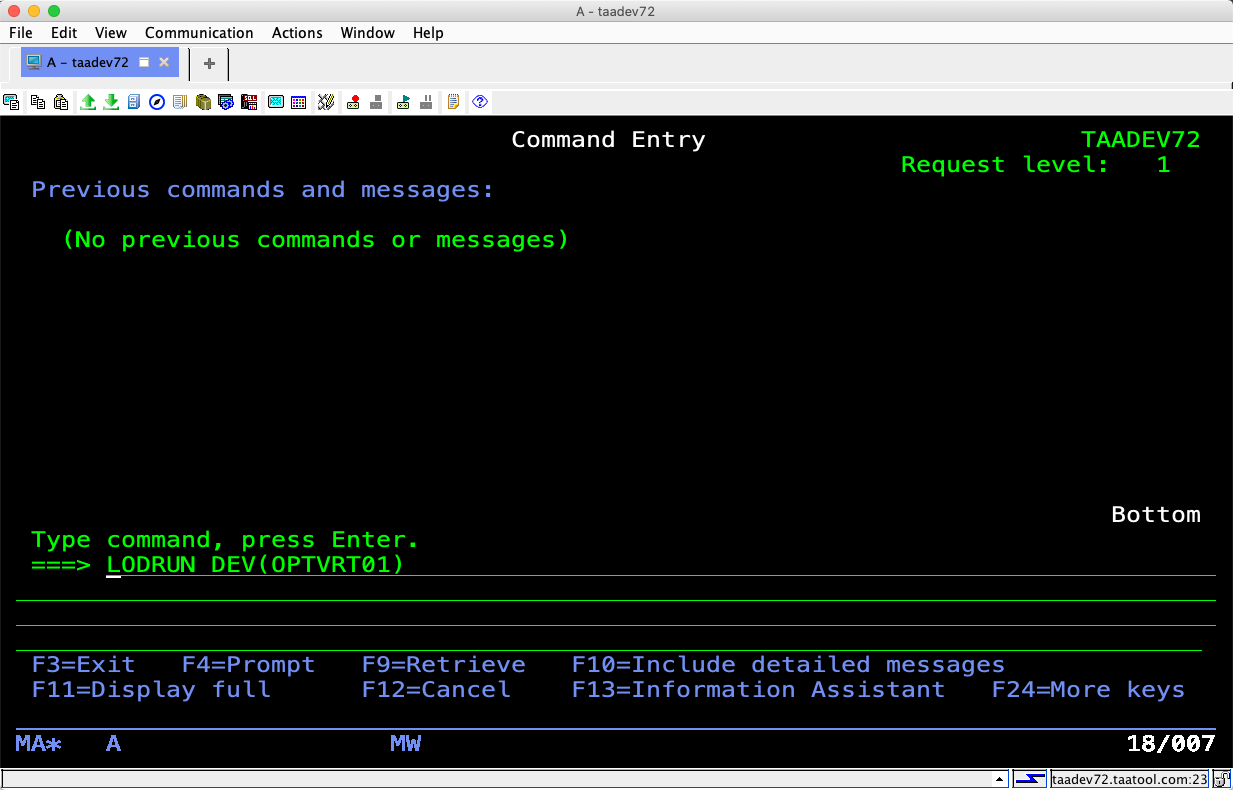
Press Enter. You'll see a few status messages as the install libraries are restored.
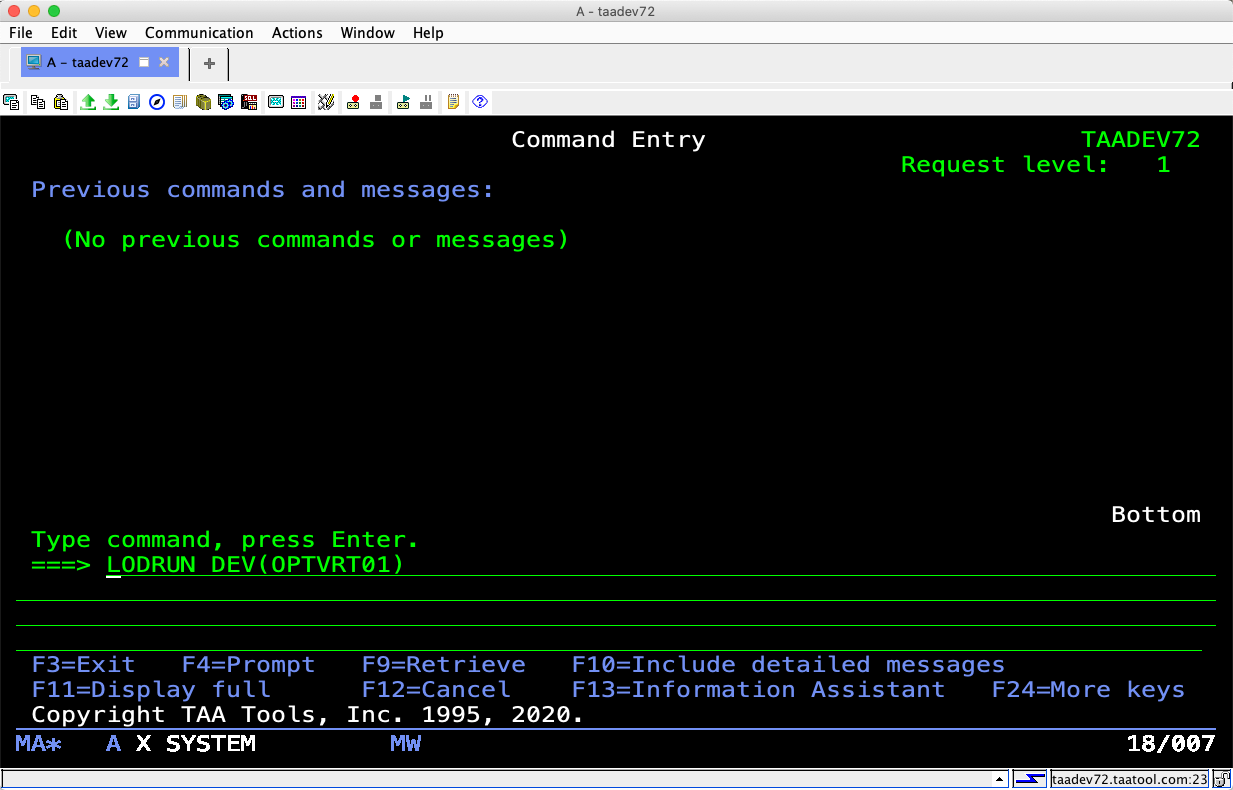
After a bit you'll see the beginning install screen.
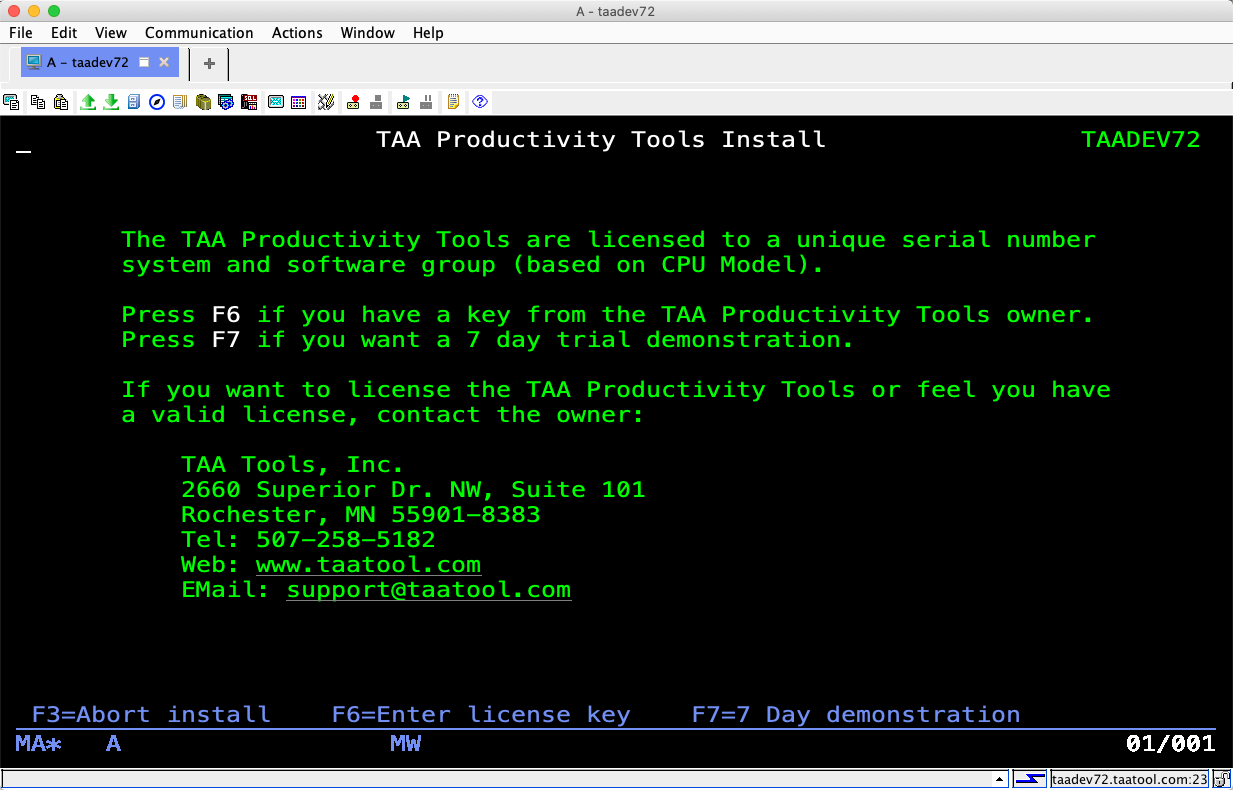
In most cases you'll have a license key you can enter. Pressing F7 will construct a 7-day temporary license and skip the key entry screen. Here we press F6 since we want to enter a key. The following screen appears. If you are updating an previous install of the tools the name and address fields are pre-filled from your existing license.
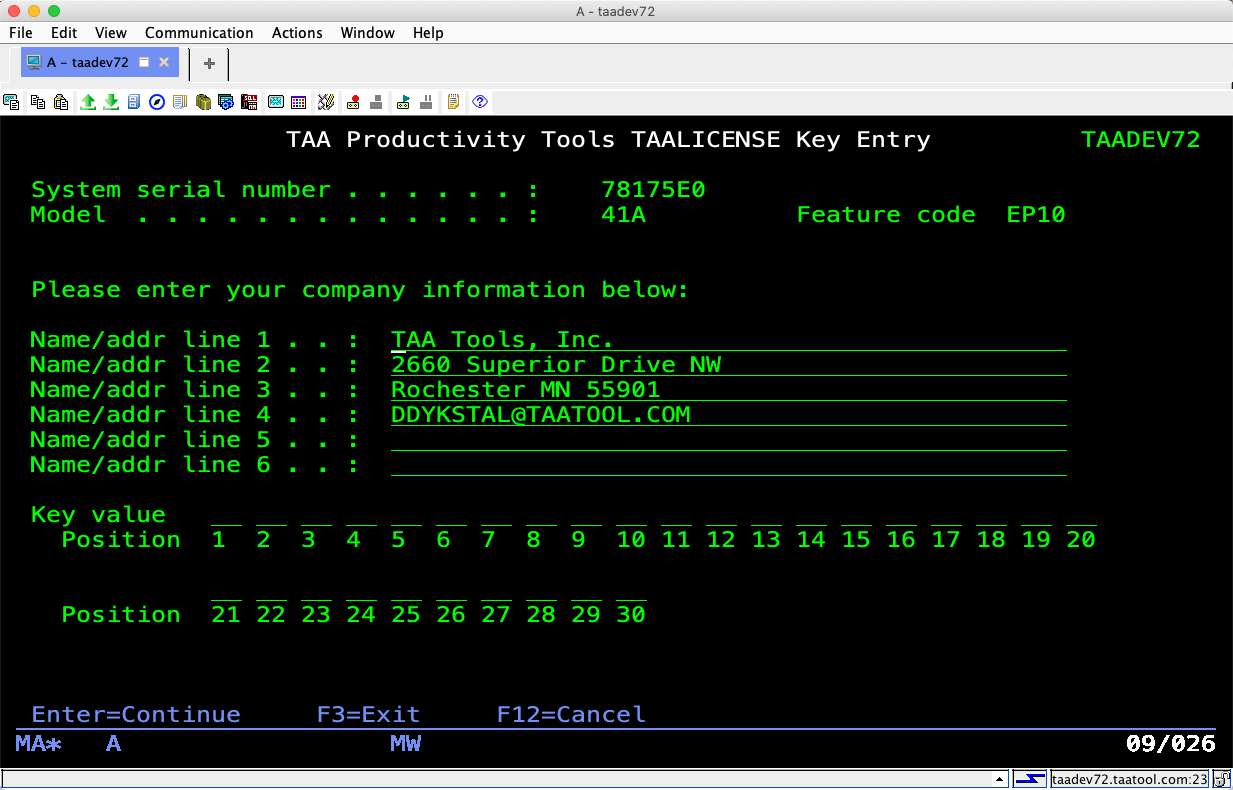
Enter some identifying information about yourself or your company in the name/addr lines.
This information will be displayed when you do a DSPTAALIC.
Enter the key.
Your key will be different than the one shown here.
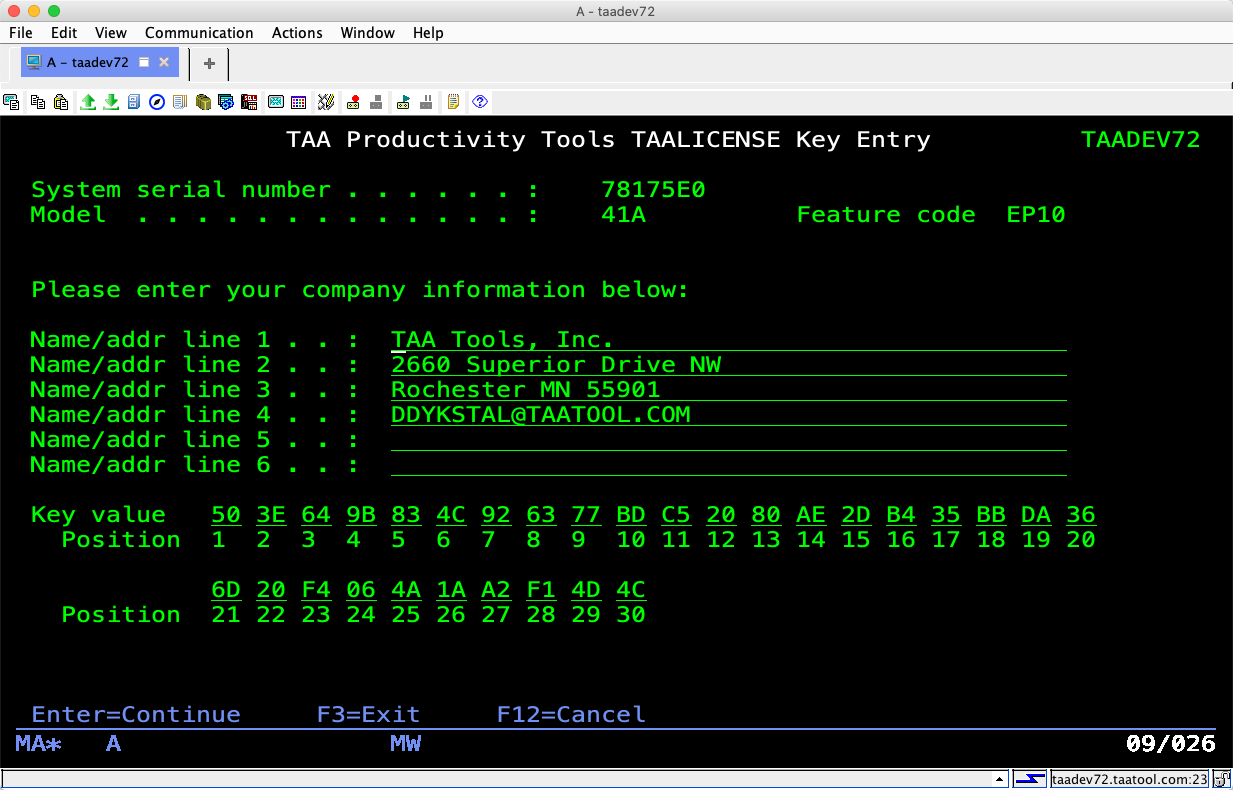
Press Enter. An explanatory screen appears. There are digressions from this screen for more information.
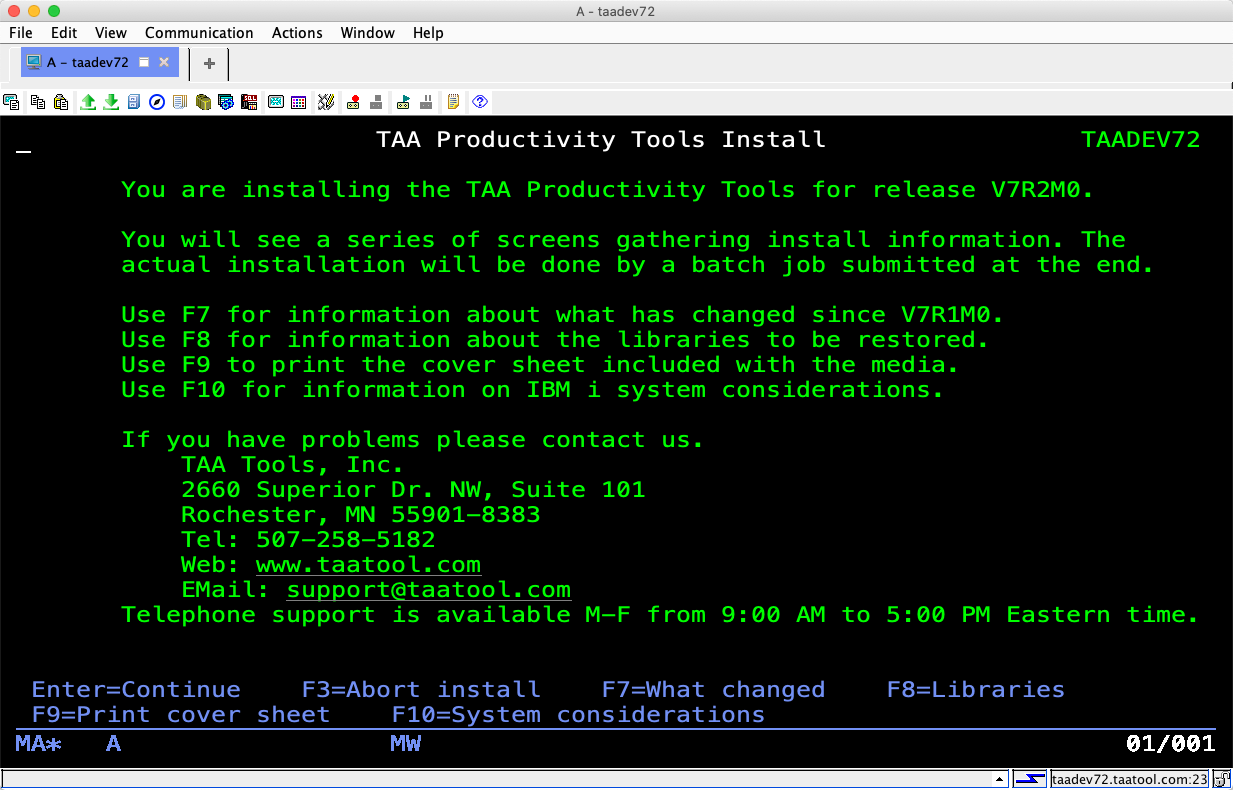
Press Enter. You'll see the Software Agreement notice.
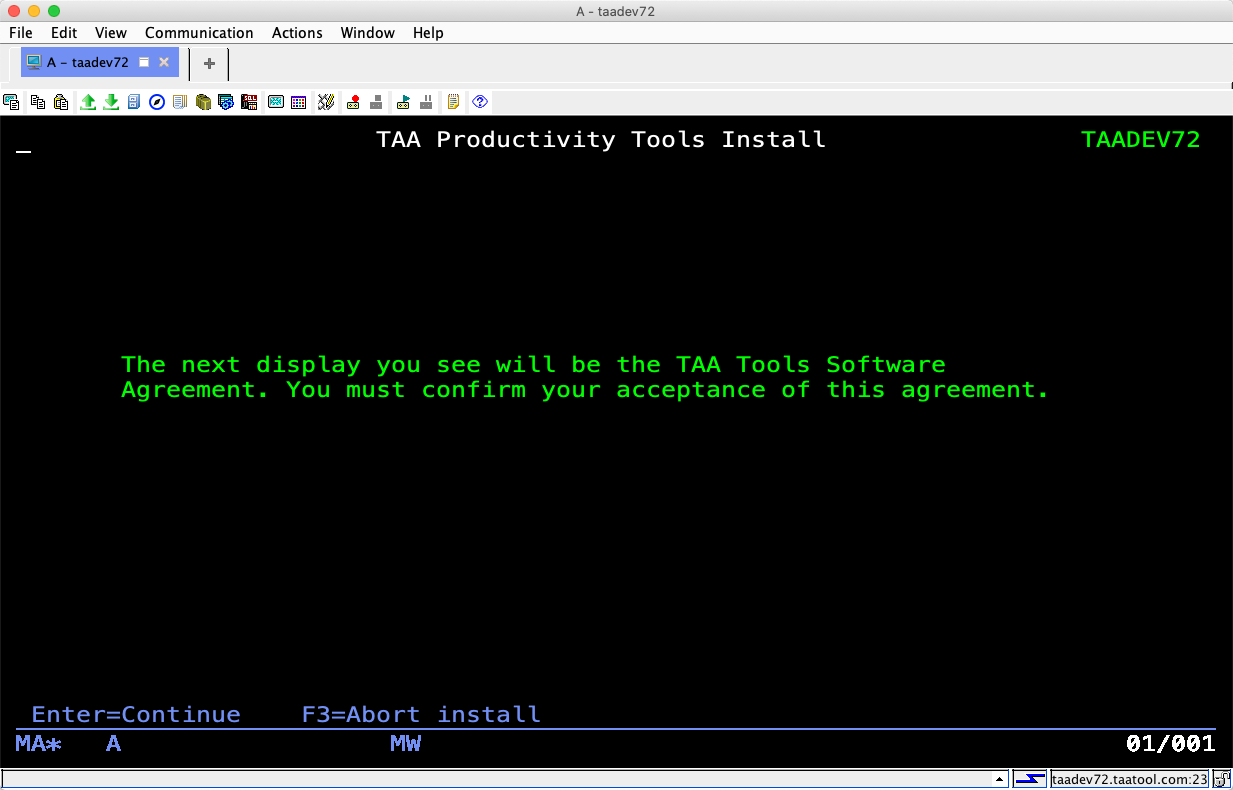
Press Enter. This brings up the Software Agreement. You'll need to accept this to proceed.
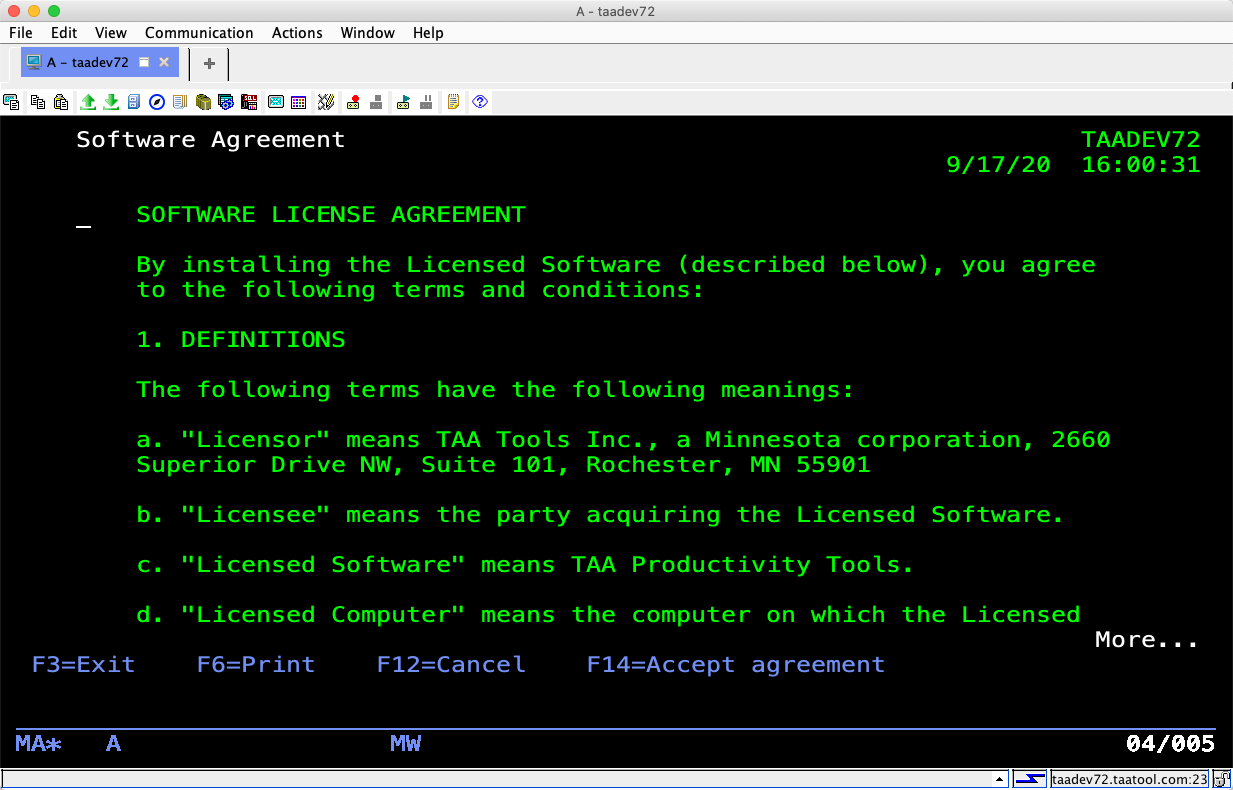
Press F14 to accept the agreement. You'll see the acceptance notice.
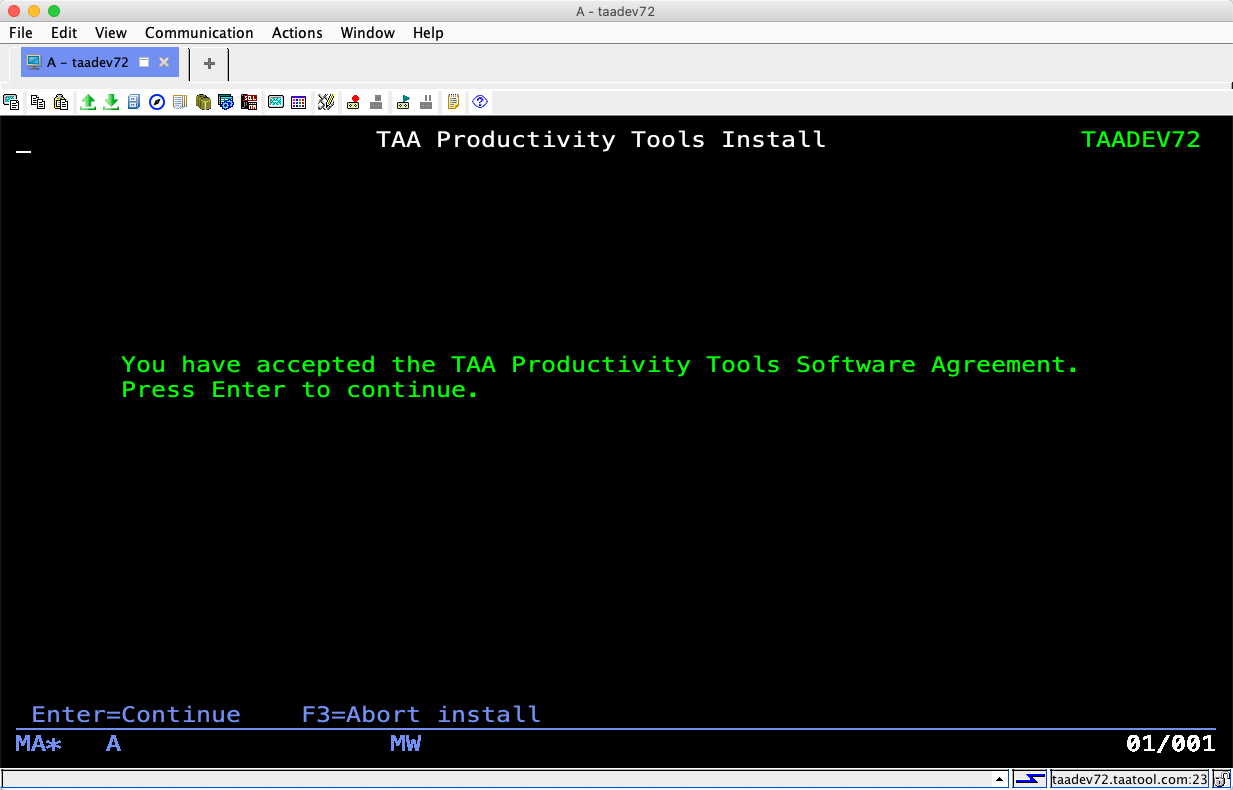
Press Enter. If you're replacing an existing TAA Tools install you'll see this screen. If not you'll see a slightly different one. Note the warnings. If you've put stuff into the TAATOOL library the install will clear it.
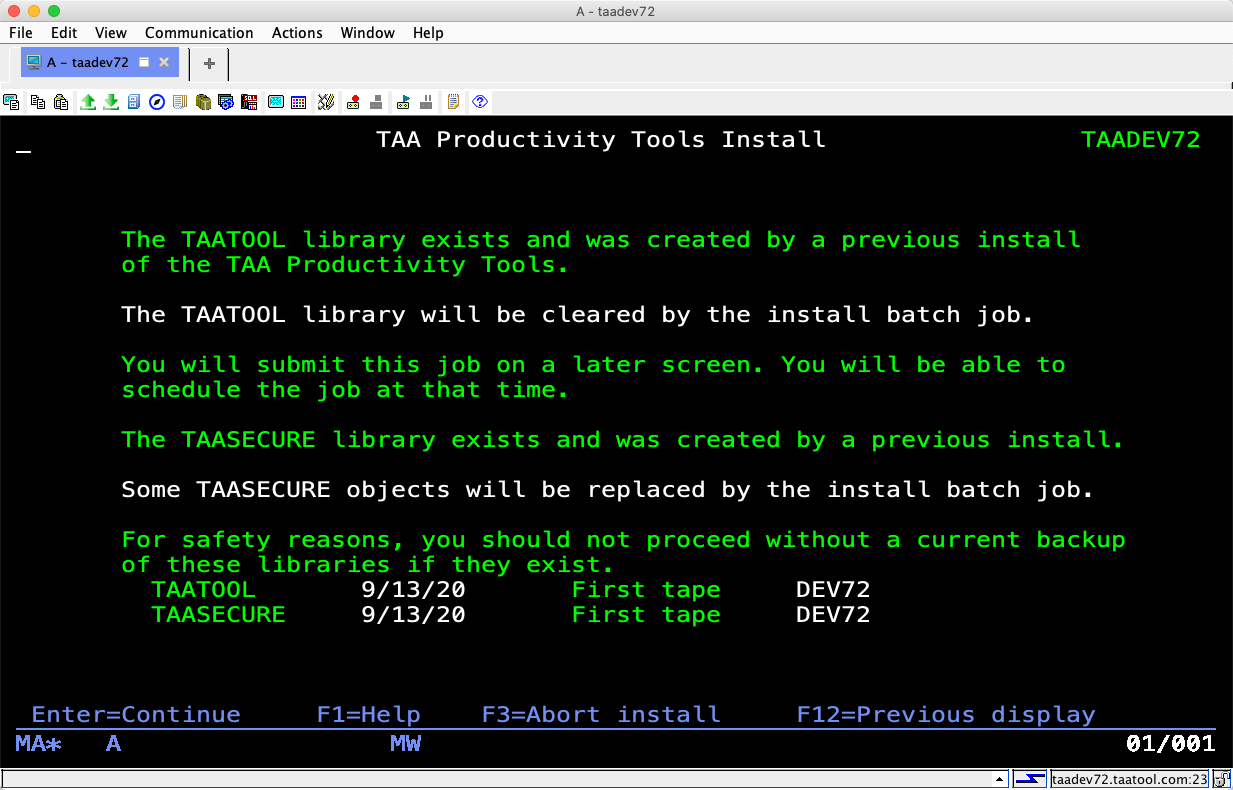
Press Enter. You can place proxies for the TAA Tool commands in another library if you wish. We recommend using the *CLEAR option for the TAATOOL/QATTxxx source files for installs. At some point in the future the *REPLACE option will no longer be available.
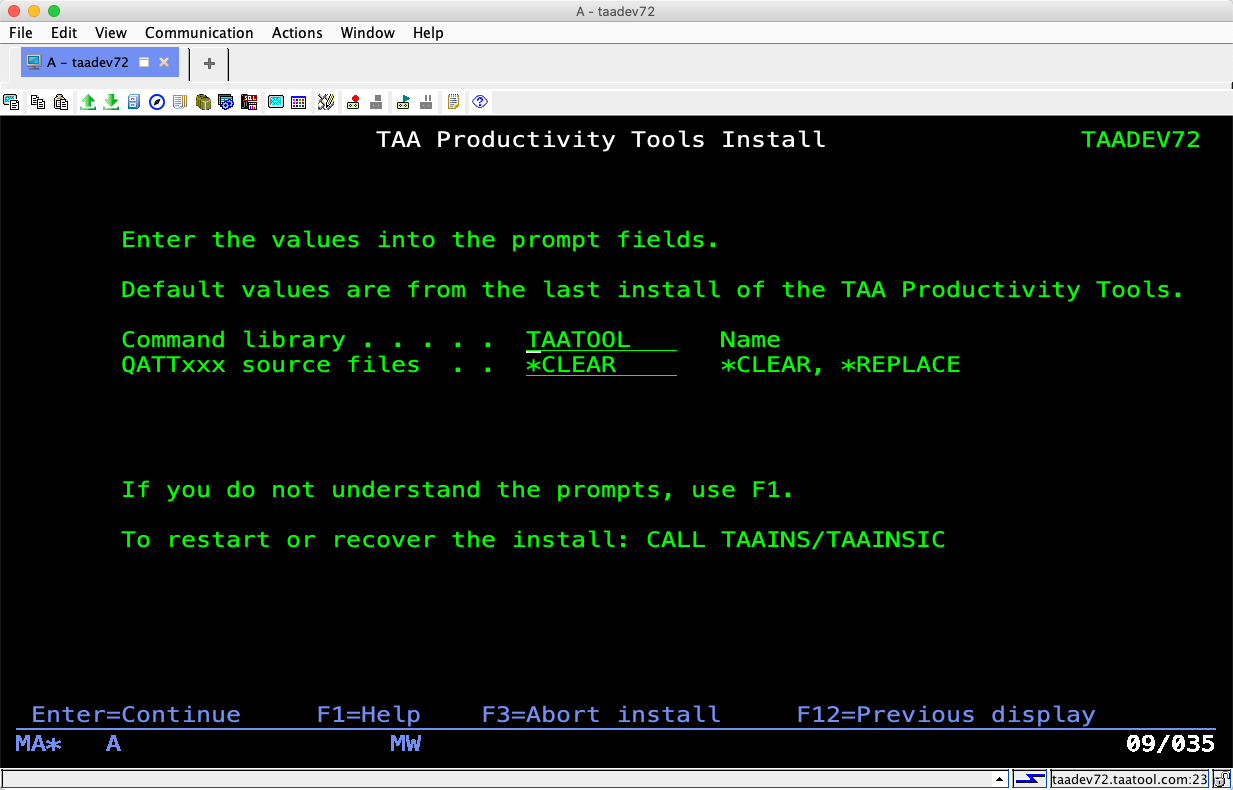
Press Enter. You'll see a notice about doing a TAA authorization list check.
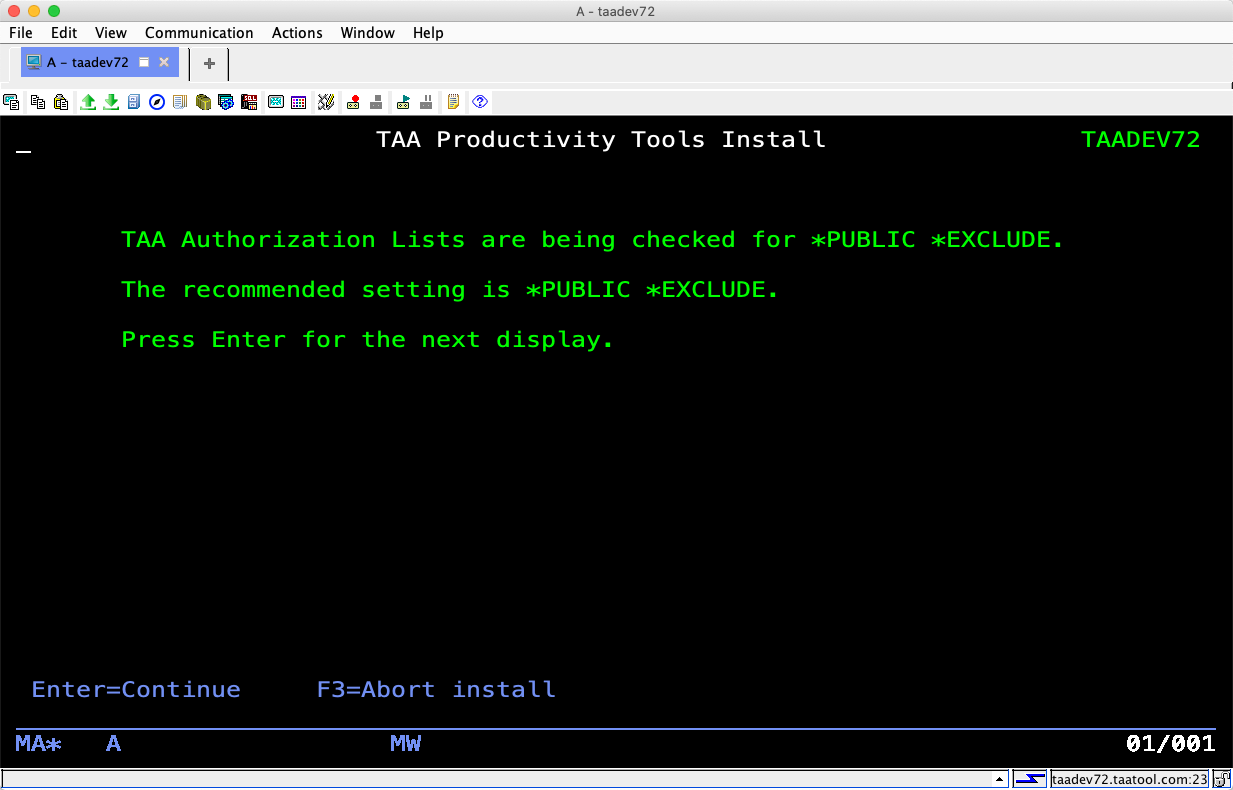
Press Enter. The check is made and the results are shown. Normally all TAA* authorization lists (like most authorization lists) should be *PUBLIC EXCLUDE.
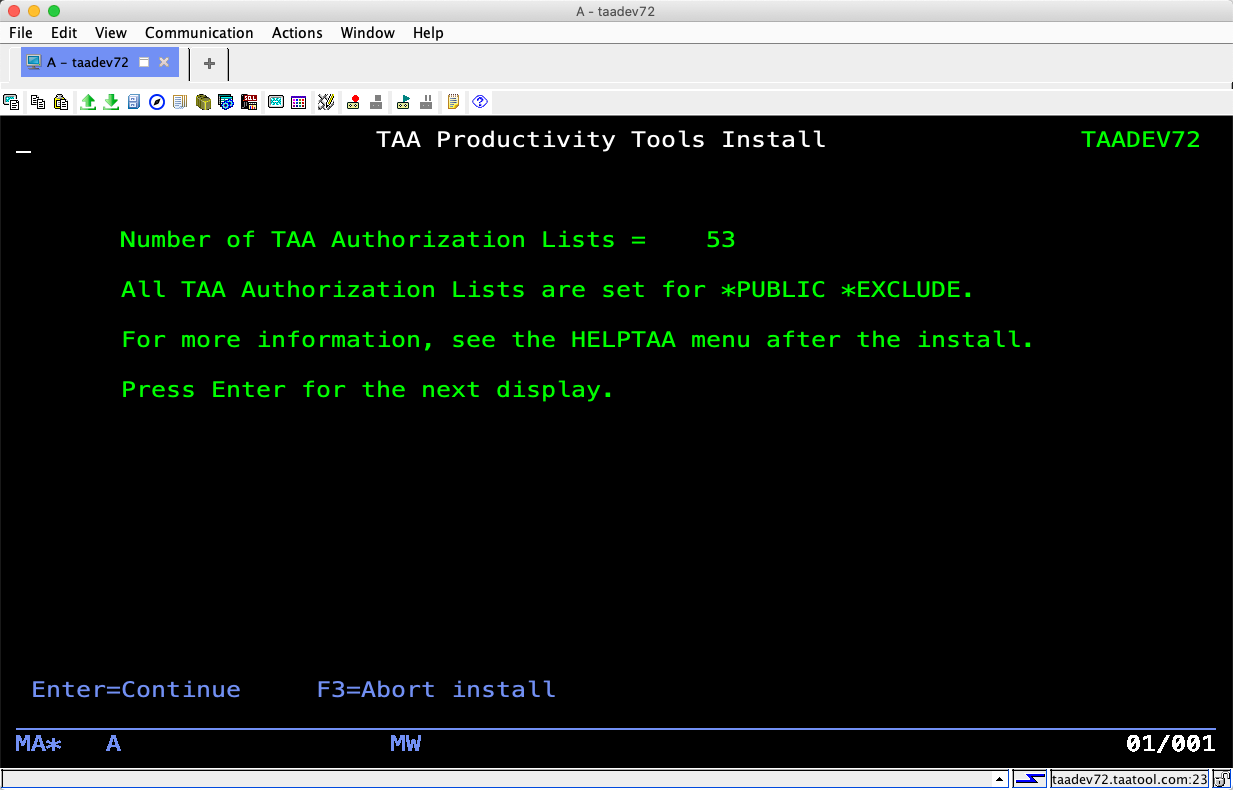
Press Enter. You'll see the job submission notice with the options you selected.
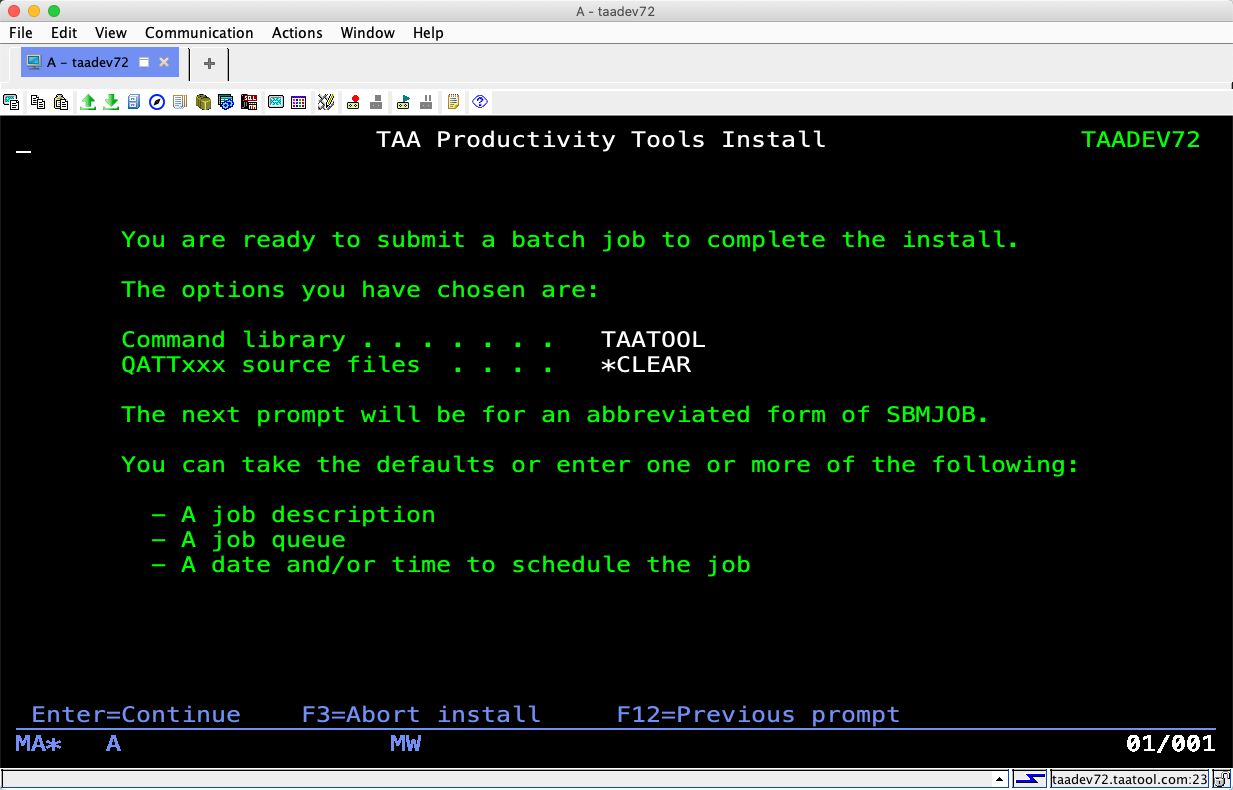
Press Enter. You'll see the SBMJOB command prompt. This will submit the TAAINSTALL job to batch using the parameters you provide. You can schedule the install to take place at off hours if you so wish.
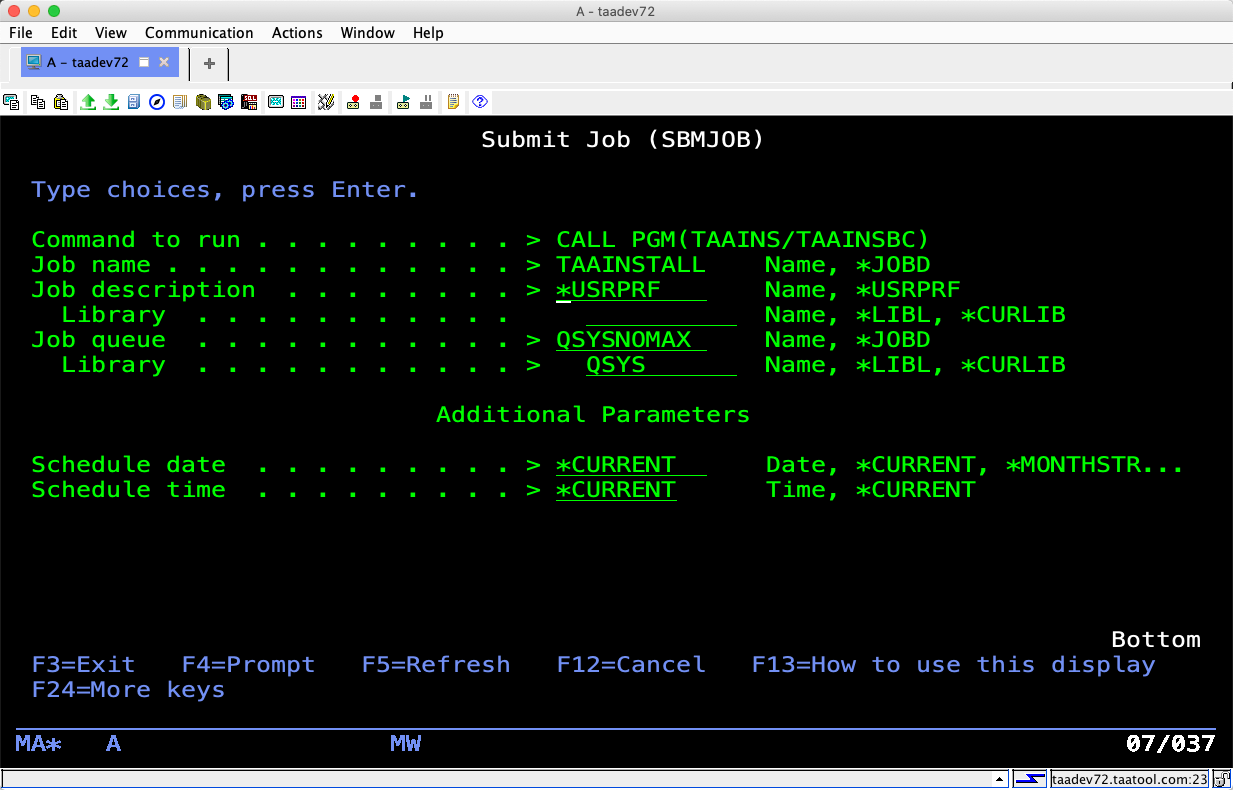
Press Enter to submit the TAAINSTALL job.
The job itself runs for a few minutes. Check the TAAINSTALL job for status. There are two interesting spooled files produced by the job: TAAINSTALL which gives a summary of the install steps and should end with a "successfully installed" message, and the QPJOBLOG which will contain vital information should the install fail for some reason.