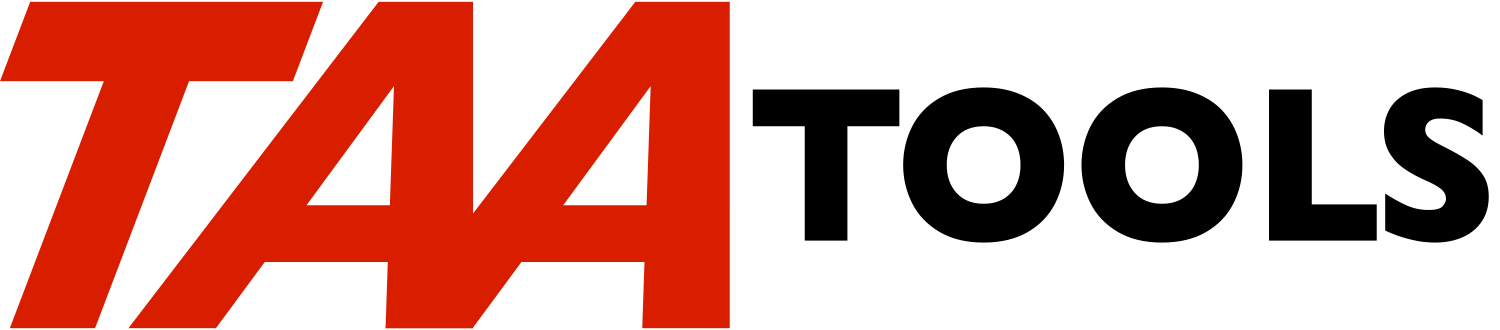
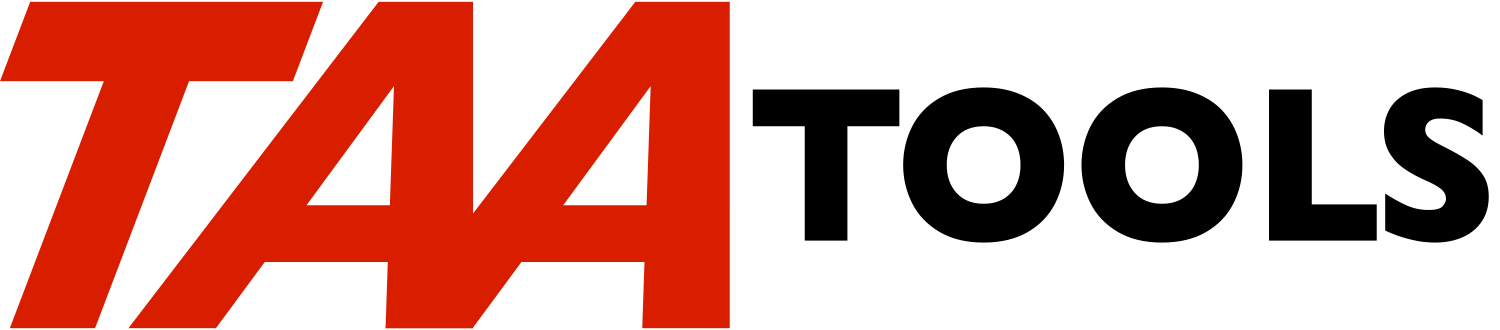
The disc image file must be uploaded to root file system of the IFS. There are many ways to do this. We outline several below.
The disc image file can be uploaded to any directory in the root file system. It is easiest to use your home directory if you have one set up.
Note: The root file system is everything in IFS not in /QOpenSys, /QDLS, /QSYS.LIB, /QFileSvr.400, /QOPT, or /QNTC.
If you have IBM's Access Client Solutions (ACS) installed you can use it to upload the disc image file. ACS is the replacement for Access for Windows. The System i Navigator functions of Access for Windows have, for the most part, been moved to the web version. ACS contains the emulator, SQL script support, and upload and download support, in addition to many other functions. It is written in Java and can be used on both macOS and Windows. TAA highly recommends that you install ACS and learn to use it.
Open ACS. Configure your system using the "System Configuration" menu item if you haven't already done so. Select your system in the "System:" prompt. Click on "Integrated File System".

This should bring up a sign in dialog and then bring up a window to browse a directory in IFS. This will be your home directory if one is defined in your user profile and if it exists in the IFS. You can stay there or select another directory.

Click "Actions" and "Upload…"

This will bring up a dialog to select the file to upload. Click "Browse".

Navigate to the downloaded disc image file. Select it and click "Open".

This will fill in the file in the "Upload" dialog. Click "OK" to begin the upload.

You should then see a progress dialog.

Eventually the file will be uploaded into the IFS directory you selected.

This example may work for you, but the actual method depends on how your organization sets up IFS access through the Navigator. You may already have file shares set up that you can use. You may also have domain names set up that make it easier or harder to reference your target systems. You may also be using active directory for signon. Contact your help desk for assistance in setting up and using file shares.
Create a file share to the target directory. In this example we use /home/ddykstal.

Make sure the share is writable

Map a drive letter to the file share. In the Windows File Explorer select "Computer" and "Map network drive".

Select the drive letter and type the share name into the Folder: prompt. In this case we use G:

You might see a Windows Security dialog. If so, enter your credentials for your IBM i.

A window should pop up showing the contents of the IFS directory.

Drag and drop the file from the download directory to the IFS directory.

A progress dialog should pop up.

After the copy the disc image should be in the IFS directory.

You can check this using WRKLNK to see the file as well.

If your IBM i has enabled FTP you can use it to do the upload. Here is an example which, like the previous one, uploads the disc image file to the /home/ddykstal directory.
This can be done from the Windows command window which you can open from the Cortana search field next to the Windows start menu by typing cmd.

You can then use FTP from the command window to upload the disc image file. Make sure you know where it is and what directory you are currently in. Unfortunately, this does not show progress and it can take some time to finish. Be patient.

Using SFTP is similar to using FTP, but it is more secure and a bit less wobbly than its older counterpart. It also requires that you have the following installed on your IBM i.
5733SC1 *BASE IBM Portable Utilities for i
5733SC1 1 OpenSSH, OpenSSL, zlib Also, be sure that your SSHD service has been started.
STRTCPSVR *SSHDOnce this is set up you can use SFTP. It is similar to FTP, but there are fewer commands to enter since the SFTP server on IBM i assumes the IFS naming convention and SFTP always uploads in binary. You can do this on both Windows and macOS.
We show the Windows version below, the macOS version is nearly identical but you would use the Terminal app to access the command line.
Navigate to the directory containing the disc image file. Start SFTP and enter the "put" command. Unlike FTP on Windows, there is a progress indicator when using SFTP on Windows.

When finished enter "exit".

There are innumerable FTP/SFTP utilities on the market today. Some are even free. You can sometimes use these with the FTP server that is on the IBM i. Although FTP clients can sometimes be a little touchy when it comes to interpreting the listing and sending up the proper SITE NAMEFMT commands. SFTP appears to be a much better choice with most of these clients.
Here are a few that might be useful. There are many more. Google and DuckDuckGo are your friends here.